Если вы владелец устройства Samsung, удержание вас от режима загрузки Samsung будет не чем иным, как несправедливостью по отношению к вам. Это особый режим загрузки, который доступен только на устройствах Samsung. Вам нужно ввести его, если вы хотите перепрограммировать ПЗУ, восстановить систему Samsung, загрузить пакеты обновлений и прошивку. В этом посте мы расскажем вам все полезное о режиме загрузки Samsung. Продолжайте прокручивать и получайте информацию из этой подробной статьи.
С PassFab Android Unlockerобойти гугл аккаунт Samsung без пароля — быстро, легко и безопасно!
- Часть 1. Что Такое Режим Загрузки И Для Чего Он Нужен?
- Часть 2: Как Войти В Режим Загрузки Samsung?
- Часть 3: Как Выйти Из Режима Загрузки Samsung?
- Часть 4: Застрял На "Скачивании ... Не Выключать Цель" Что Делать?
- Часть 5: Как Разблокировать Samsung FRP Lock
Часть 1. Что Такое Режим Загрузки И Для Чего Он Нужен?
Прежде чем мы научимся загружаться в режим загрузки, вы должны знать, что такое режим загрузки Samsung. Также известный как Odin Mode, он помогает пользователям загружать прошивки и устанавливать пакеты на свои устройства. Когда вы входите в него, вы можете прошивать ПЗУ и ядра, подключив свое устройство Samsung к ПК. В режиме загрузки Samsung вы также можете заменить стандартное ПЗУ.
Часть 2: Как Войти В Режим Загрузки Samsung?
В этом разделе мы покажем вам два метода загрузки в режим загрузки. Давайте начнем!
Войти в режим загрузки вручную
Шаг 1: Выключите устройство и одновременно нажмите кнопки «Уменьшение громкости», «Питание» и «Домой».
Шаг 2: Продолжайте нажимать, пока не появится экран с предупреждением. Теперь нажмите «Увеличить громкость», и это войдет в режим загрузки.

Примечание: Если на вашем устройстве нет кнопки «Домой», используйте кнопку Bixby. Если у вас серия A6, подключите устройство к ПК после его выключения. Нажмите "Volume Up and Down", и процесс остального останется таким же.

Если у вас Galaxy J8 / Galaxy A8 Plus / Galaxy A8s / Galaxy A9 / Galaxy J4 и другие, выключите устройство и нажмите две кнопки громкости вместе с кнопкой «Питание».

Войдите в режим загрузки с ReiBoot для Android
Tenorshare ReiBoot для Android- это инструмент, предназначенный для легкого устранения системных проблем Android. Помимо решения проблем, он помогает входить / выходить из режима восстановления, а также из режима загрузки. Он очищает системный кеш Android одним щелчком мыши. Чтобы войти в режим загрузки Samsung, выполните следующие действия:
Шаг 1: Начните с загрузки и установки ReiBoot для Android на свой компьютер. Как только это будет сделано, запустите инструмент и подключите устройство Samsung к компьютеру с помощью кабеля USB.
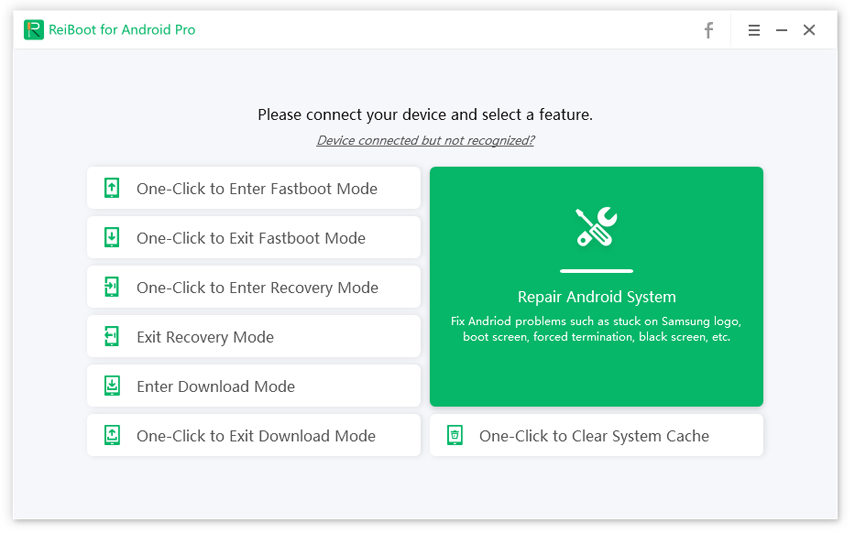
Шаг 2: Теперь выберите «Войти в режим загрузки» из вариантов, перечисленных на главном экране.
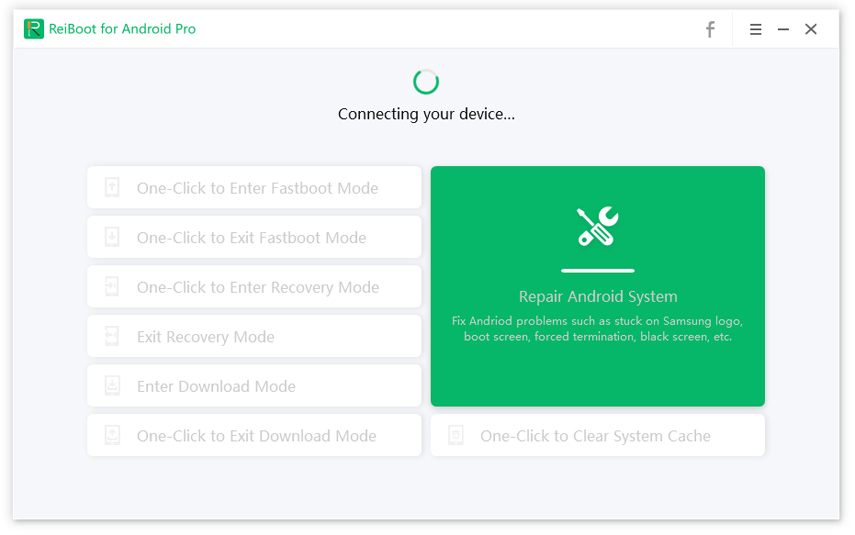
Шаг 3: На следующем экране вы можете выбрать, есть ли на вашем Samsung кнопка «Домой» или нет. Теперь следуйте инструкциям на экране. Теперь ваше устройство перейдет в режим загрузки в считанные минуты.
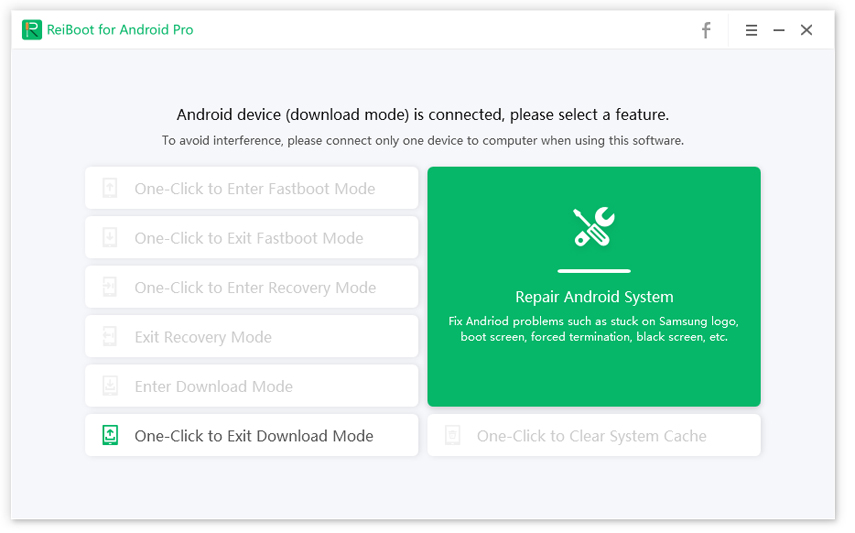
Часть 3: Как Выйти Из Режима Загрузки Samsung?
Поскольку мы вошли в режим загрузки Samsung двумя способами, мы снова воспользуемся этими двумя способами, чтобы выйти из режима загрузки.
Выйдите из режима загрузки вручную:
Принудительно перезагрузите Samsung долгим нажатием кнопок «Уменьшение громкости» и «Питание», и телефон выключится. Если он все еще находится в режиме загрузки, нажмите «Power» + «Home» и две кнопки громкости вместе, пока телефон не перезагрузится.

Выйдите из режима загрузки с ReiBoot для Android:
Шаг 1: Сначала запустите программу. Затем подключите устройство Samsung с помощью оригинального USB-кабеля.
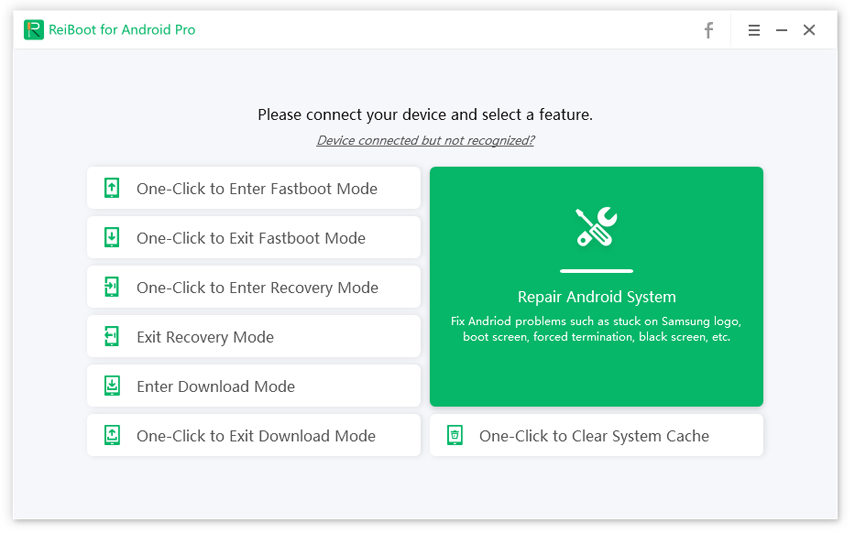
Шаг 2: Выберите функцию «Выйти из режима загрузки в один клик», и программа ее обнаружит.
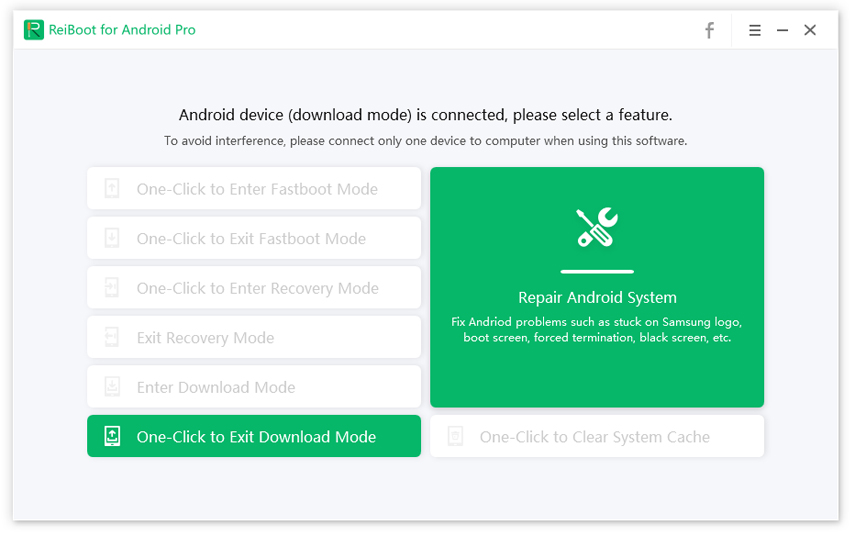
Шаг 3: Программа начнет выходить из режима загрузки, и устройство будет перезагружено.
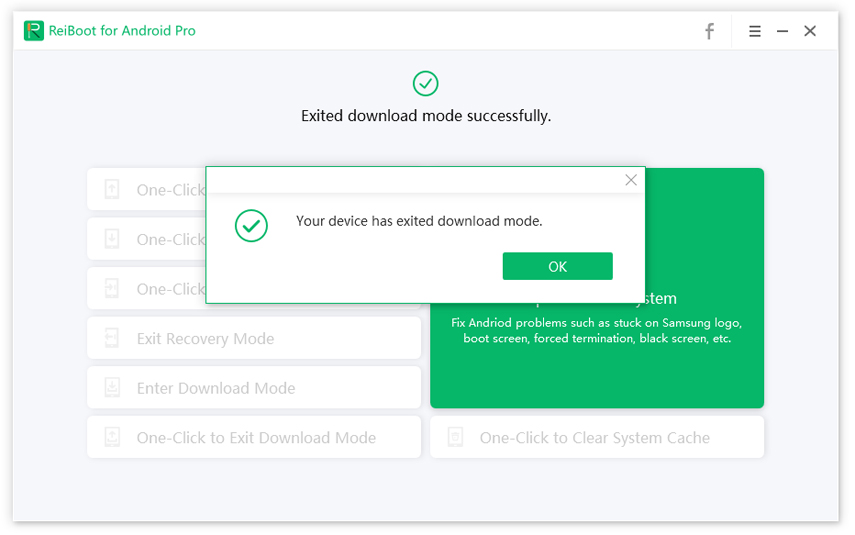
Часть 4: Застрял На "Скачивании ... Не Выключать Цель" Что Делать?
Причины проблемы:
- Одной из причин могло быть неправильное сочетание клавиш. Это может случиться с кем угодно. Поскольку процесс восстановления и загрузки очень похож, любой может запутаться между ними. Таким образом, возможно, вы нажали неправильную кнопку громкости, и проблема возникла.
- Ни одно устройство не лишено программных сбоев, и это тоже. Мы считаем, что это сообщение может появиться из-за неисправности программного обеспечения.
- Возможно, внутренний раздел поврежден и ваши конфиденциальные файлы ведут себя плохо, что создает эту проблему.
Независимо от того, в чем причина, вы всегда можете избавиться от этой проблемы с помощью ReiBoot для Android. Этот инструмент с легкостью устраняет любые проблемы с системой Android. Итак, когда вы боретесь с проблемой, положитесь на нее и решите ее.
Часть 5: Как Разблокировать Samsung FRP Lock
Если вы застряли с проверкой учетной записи Google и хотите снять блокировку FRP, мы хотели бы представить вам PassFab Android Unlocker. Инструмент абсолютно безопасен и позволяет обходить Samsung FRP без пароля. Поддерживаются все устройства Samsung, результаты выдаются за считанные минуты. Вот как им пользоваться.
Шаг 1: Подключите устройство Samsung и выберите вкладку «Снять блокировку Google (FRP)». Сразу после этого нажмите «Начать удаление».

Шаг 2: PassFab Android Unlocker отправит вам уведомление, нажмите «Просмотр» на вашем устройстве, чтобы открыть браузер. Затем следуйте инструкциям по загрузке файла «BypassFrp.apk» для обхода FRP.

Шаг 3: Под руководством программного обеспечения настройте графический ключ разблокировки экрана.


Шаг 4: Перезагрузите устройство и используйте этот шаблон для обхода FRP.

Резюме
Мы очень подробно рассказали вам о режиме загрузки на устройствах Samsung. Будь то режим загрузки S8, режим загрузки Note 9 или любое другое устройство Samsung, теперь вы можете делать все самостоятельно. Кроме того, вы можете удалить блокировку FRP с помощью очень эффективного инструмента, если вы застряли с ним. В общем, мы предоставили то, что, по нашему мнению, подойдет вам лучше всего. Если вам это понравилось, поделитесь с нами своим мнением. Спасибо!


